11 ฟีเจอร์ที่ต้องเปิดหากคุณอัปเดตเป็น iOS 17
11 ฟีเจอร์ที่แนะนำให้ตั้งค่าใน iOS 17 พร้อมวิธีการตั้งค่า ต้องกดอะไรบ้างเรามาดูกัน
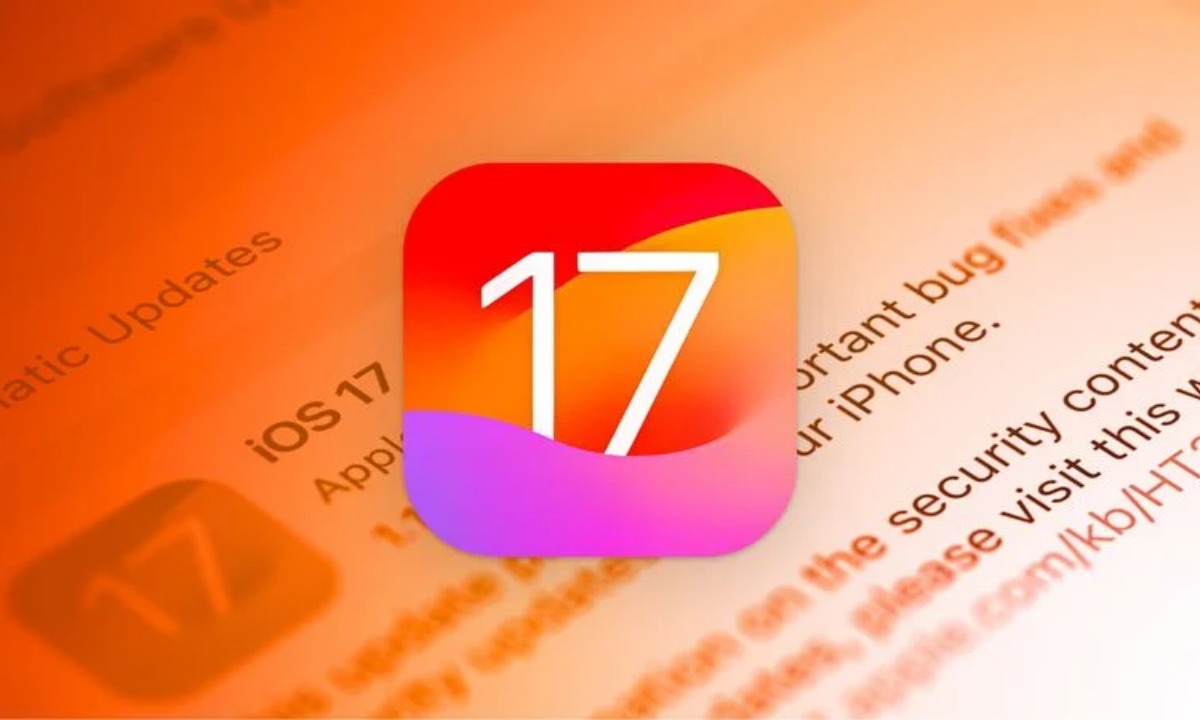
ในที่สุด iOS 17 และ iPad OS 17 ได้ปล่อยอัปเดตแล้วอย่างเป็นทางการ ในระบบปฏิบัติการนี้ก็มีฟีเจอร์ใหม่ที่เยอะมากทั้งนี้ในรอบนี้ทีม Sanook Hitech จะมาแนะนำ ฟีเจอร์ใหม่ใน iOS 17 ที่ควรตั้งค่าในระบบปฏิบัติการใหม่นี้แบบง่ายๆ
ฟีเจอร์ใหม่ใน iOS 17 ที่ต้องเปิดใช้งาน พร้อมวิธีการตั้งค่า
1. การตั้งค่าฟีเจอร์ StandBy (พร้อมที่จะรอใช้)

สิ่งแรกที่จะแนะนำคือ จะทำให้ iPhone ของคุณเป็นหน้าจอที่ใช้งานเวลาเวลาตั้งเฉยๆ หรือ StandBy Screen ส่วนเมนูไทยจะเรียกชื่อประหลาดหน่อยคือ “พร้อมที่จะรอใช้” โดยฟีเจอร์นี้สามารถตั้งค่าได้ทุกรุ่นให้แสดงผลข้อมูลต่างๆ ได้ครบ แต่ว่า สำหรับ iPhone 14 Pro ขึ้นไปจะใช้งานได้แม้ว่าจะปิดหน้าจออยู่ โดยเป็นการทำงานคู่กับ Always On Display นั่นเอง

สำหรับการเข้าไปตั้งสามารถกดไปได้ที่ ตั้งค่า เลื่อนไปที่คำว่า พร้อมที่จะรอใช้ (Setting > Stand By) การปรับค่าสามารถตั้งค่าได้ทั้งนาฬิกา, รูปที่ตั้งค่า, และแสดงผลผลคะแนนการแข่งขัน รวมถึงรูปแบบของสายเรียกเข้า เป็นต้น
2. การปรับรูปแบบ Interactive Widgets

รอบนี้การเปลี่ยนแปลงของ iOS 17 / iPad OS 17 คือการเพิ่ม Widget สำหรับหน้าล็อคสกรีนและหน้าหลักในรูปแบบของการโต้ตอบได้ หรือ Interactive Widget ซึ่งมีประโยชน์อย่างมากเลยทีเดียว เพราะสามารถกดจาก Widget ไม่ต้องกดใน Apps ให้เสียเวลา

ทั้งนี้การตั้งค่า Apps สามารถตั้งค่าได้แค่กดค้างที่ Widget แล้วเลือกคำว่าปรับแต่ง (Customize) จากนั้นจะมีกล่องเพิ่มขึ้นมาให้เลือกได้ และนอกจากนี้ยังมีเพิ่มฟีเจอร์เช่นการแจ้งเตือน ให้กด + ที่มุมซ้าย เพื่อเพิ่มการแจ้งเตือน
3. ตั้งค่า Contact Poster

อีกสีสันของ iOS 17 คือเราสามารถนำภาพของคนๆ นั้นมาเป็น Poster ขนาดใหญ่ได้ หรือจะใช้ Memoji, Animoji ผสมกับสีและฟอนต์ได้ด้วย
วิธีการตั้งค่า ให้เข้าไปที่รายชื่อ (Contact) กดเข้าไปที่ชื่อคนที่ต้องการ จากนั้นกดหัวข้อ “ภาพและโปสเตอร์ของรายชื่อ” หรือ “Contact Photo and Poster” จากนั้นกดสร้างเพิ่มหรือแก้ไข สามารถใส่ภาพ, Memoji, ตัวอักษร หรือ Live Photo ก็ได้เช่นเดียวกัน
4. สร้างสติ๊กเกอร์จากภาพ

สำหรับใน iOS 16 จะมีฟีเจอร์พื้นหลังแบบได้ แต่หลายคนอยากจะจะใช้ ภาพนั้นมาเป็นสติ๊กเกอร์ สำหรับ iOS 17 ก็สามารถทำได้แล้ว วิธีการคือ เข้าภาพไปที่ คลังภาพ หรือ Gallery จากนั้นกดค้างที่วัตถุจากนั้นกดปุ่ม “เพิ่มสติ๊กเกอร์” จากนั้นปรับแต่งตามที่คุณต้องการและกดเสร็จสิ้น หรือ Done
5. ตั้งค่า Profile ใน Safari

สำหรับใน iOS 17 มีการเพิ่มฟีเจอร์ให้คุณแยกออกระหว่างการทำงานหรือการใช้ชีวิตปกติผ่าน Safari โดยคุณสามารถสร้าง Profile ได้ โดยการเข้าไปที่ การตั้งค่า เรื่อง Safari จากนั้น กด Create เพื่อสร้างให้แยก Profile ในการเข้าเว็บได้เช่นเดียวกัน
6. เปิดฟีเจอร์ Anti-Tracking

ยังคงอยู่กับ Safari โดยฟีเจอร์นี้จะทำให้เว็บไซต์ไม่สามารถติดตามข้อมูลของเราได้เพื่อความปลอดภัย สามารถเปิดได้ที่ ตั้งค่า > Safari จากนั้นเลือกไปที่ ขั้นสูงหรือ Advance จากนั้นมีหัวข้อ Advanced Tracking and Fingerprinting Protection อยู่บนสุด ให้เลือกเป็น All Browsing ล่าสุดก็เรียบร้อย
7. ตั้งค่า iCloud Keychain Passwords

อีกอันหนึ่งที่ประโยชน์โดยเฉพาะในบ้านคุณ นั่นคือการแชร์รหัสผ่าน หรือ iCloud Keychain คุณสามารถแชร์รหัสที่จำเป็นให้เพื่อนหรือครอบครัวได้เช่นเดียวกัน โดยคุณสามารถกดเข้าไปได้ที่ตั้งค่า (Setting) > รหัสผ่าน (Password)
8. ตั้งชื่อ สัตว์เลี้ยงให้กับ Photos

ในรอบนี้เราสามารถตั้งค่าเกี่ยวกับชื่อทั้งเพื่อนหรือสัตว์เลี้ยงได้เช่นเดียวกัน โดยใน Album จะจดจำเกี่ยวกับสัตว์ได้ทั้งหมาและแมวเช่นเดียวกัน โดยคุณสามารถตั้งค่าโดยการกดปุ่มไปที่รูปสัตว์เลี้ยงจากนั้นก็จะมีการให้คุณใส่ภาพในหมวดของคนและสัตว์เลี้ยง
9. ตั้งค่า Mood
![]()
ใน Health ของ iOS 17 สามารถตั้งค่าให้แสดงผลภาพเพื่อให้เหมาะกับการปล่อยคลายคุณสามารถตั้งกดไปที่ Mental Wellbeing เลือกที่ Log under State of Mind > จากนั้น จากเลือก Mood ที่ต้องการ จากนั้นก็จะมีการเปลี่ยนสีสันที่ต้องการ และจะไปสอดคล้องกับ Apple Watch
10. ตั้งค่าแชร์ AirTags

ปัญหาหลักๆ ของ AirTag คือเมื่อก่อนไม่สามารถแชร์ให้ใครได้ต้องลงของใครของมัน แต่สำหรับอันนี้เวลาที่คุณไปเที่ยวอยู่แล้ว AirTag ติดชาวบ้านไป เราสามารถให้คนอื่นเห็นสถานะได้เพียงแค่เข้าไปที่ Find My > เลือก AirTag > เลือกไปที่ Share AirTag
11. ลองฟีเจอร์ใหม่ของ AirPods Pro 2

สุดท้ายใน iOS 17 จะทำให้ AirPods Pro 2 มีฟีเจอร์จัดการเสียงรบกวนรอบด้านและสามารถปรับระดับเสียงอัตโนมัติ ซึ่งคุณสามารถเข้าไปกดตั้งค่าใน Setting ได้เลย

น่าเสียดายฟีเจอร์หนึ่งคือการให้เครื่องอ่าน Voicemail จะทำได้แค่เฉพาะสหรัฐอเมริกาและแคนาดาเท่านั้น หากใครอยู่ที่นั่นสามารถตั้งค่าให้สามารถใช้งานได้แค่เปิดใน Setting แล้วเลือก Call แล้วเลือก Voicemail ได้เลย
ทั้งหมดนี้เป็นฟีเจอร์ใหม่ทั้งหมดของ iOS 17 ที่ชวนคุณมาตั้งค่าและทดลองใช้งานกัน ใครชอบฟีเจอร์อะไรเป็นพิเศษอย่าลืมมาแชร์กันนะครับ
คุณกำลังดู: 11 ฟีเจอร์ที่ต้องเปิดหากคุณอัปเดตเป็น iOS 17
หมวดหมู่: เทคโนโลยีใหม่




























































































































